How to Download Messenger for Windows and Enjoy All Its Features
- maslozavod2012
- Aug 5, 2023
- 6 min read
How to Download Messenger for Windows
Do you want to use Messenger on your Windows PC or laptop? If yes, then you are in luck. Messenger is a free all-in-one communication app that lets you text, audio and video call, group chat, send stickers, emojis and GIFs, customize your chats with dark mode and themes, and more. And now you can download Messenger for Windows and enjoy all these features on your desktop.
In this article, we will show you what Messenger is, why you should use it on Windows, and how to download it in four easy steps. Let's get started!
windows download messenger
What is Messenger?
Messenger is a messaging app that was created by Facebook in 2011. It was originally a part of the Facebook app, but later became a standalone app that can be used without a Facebook account. Messenger allows you to connect with your friends, family, co-workers, and anyone else who has a phone number or a Facebook account.
Messenger is more than just a texting app. It also lets you make high-quality voice and video calls, create group chats and rooms with up to 50 people, send stickers, emojis and GIFs to express yourself better, switch to dark mode to save your eyesight and battery life, customize your chats with themes and colors, and more. You can also use Messenger to send money, play games, watch videos together, share your location, and access other apps like Instagram and WhatsApp.
Why Use Messenger on Windows?
Messenger is available on various platforms like Android, iOS, web browser, and desktop. But why should you use it on Windows? Here are some reasons:
Benefits of Messenger for Windows
You can enjoy a bigger screen and better sound quality when making voice and video calls.
You can type faster and easier with your keyboard.
You can multitask and switch between different apps without losing your chats.
You can get notifications on your desktop without checking your phone.
You can sync your chats across all your devices.
Features of Messenger for Windows
Messenger for Windows has all the features that you love on your mobile app, plus some extra ones that are exclusive to the desktop version. Here are some of them:
Text, Audio and Video Calls
You can text anyone who has a phone number or a Facebook account, and make free voice and video calls with anyone who has Messenger. You can also send voice messages, photos, videos, documents, and other files. You can enjoy HD quality calls with up to 8 people at a time, and use effects and filters to make them more fun.
Group Chats and Rooms
You can create group chats with up to 250 people, and name them, add a photo, and pin them to the top of your chat list. You can also create rooms with up to 50 people, and invite anyone to join, even if they don't have Messenger. You can use rooms to hang out, watch videos together, play games, or host events.
Stickers, Emojis and GIFs
You can use stickers, emojis and GIFs to express yourself better and make your chats more lively. You can choose from thousands of stickers and emojis, or create your own. You can also search and send GIFs from Giphy, or use the built-in GIF keyboard.
windows messenger app download
windows live messenger download
windows 10 messenger download
download facebook messenger for windows
download messenger for windows 7
windows messenger desktop download
windows messenger free download
windows 10 facebook messenger download
download messenger for windows 10 pc
windows live messenger 2023 download
windows live messenger 2022 download
windows live messenger 2021 download
windows live messenger 2020 download
windows live messenger 2019 download
windows live messenger 2018 download
windows live messenger 2017 download
windows live messenger 2016 download
windows live messenger 2015 download
windows live messenger 2014 download
windows live messenger 2013 download
windows live messenger 2012 download
windows live messenger 2011 download
windows live messenger 2010 download
windows live messenger 2009 download
windows live messenger 2008 download
how to download facebook messenger on windows 10
how to download facebook messenger on windows 7
how to download facebook messenger on windows 8
how to download facebook messenger on windows xp
how to download facebook messenger on windows vista
how to download facebook messenger on windows phone
how to download facebook messenger on windows laptop
how to download facebook messenger on windows tablet
how to download facebook messenger on windows desktop
how to install facebook messenger on windows 10
how to install facebook messenger on windows 7
how to install facebook messenger on windows 8
how to install facebook messenger on windows xp
how to install facebook messenger on windows vista
how to install facebook messenger on windows phone
how to install facebook messenger on windows laptop
how to install facebook messenger on windows tablet
how to install facebook messenger on windows desktop
Dark Mode and Customization
You can switch to dark mode to save your eyesight and battery life, or choose from different themes and colors to customize your chats. You can also change the font size, sound effects, and notification settings.
Privacy and Safety
You can control who can contact you on Messenger, and block or report anyone who bothers you. You can also use secret conversations to send encrypted messages that disappear after a certain time. You can also manage your active status, and see when your friends are online or typing.
How to Download Messenger for Windows?
Downloading Messenger for Windows is very easy and fast. Just follow these four steps:
Step 1: Go to Messenger.com
Open your web browser and go to . This is the official website of Messenger where you can access the web version of the app or download the desktop version.
Step 2: Click on Download for Desktop
On the top right corner of the website, you will see a button that says Download for Desktop. Click on it and you will be redirected to the Microsoft Store page where you can download Messenger for Windows.
Step 3: Run the Installer
Once you click on the Get button on the Microsoft Store page, the download will start automatically. After the download is complete, run the installer file and follow the instructions on the screen to install Messenger on your Windows PC or laptop.
Step 4: Sign in with Your Facebook Account
After the installation is done, launch Messenger from your desktop or start menu. You will be asked to sign in with your Facebook account or create a new one if you don't have one. Enter your email or phone number and password, and click on Log In. You will then be able to access all your chats and contacts on Messenger for Windows.
Conclusion
Messenger is a great app that lets you communicate with anyone in any way you want. And now you can enjoy all its features on your Windows PC or laptop by downloading Messenger for Windows. Just follow the four steps we showed you in this article and you will be ready to chat with your friends, family, co-workers, and anyone else on Messenger.
We hope you found this article helpful and informative. If you have any questions or feedback, please let us know in the comments below. And don't forget to share this article with your friends who might be interested in downloading Messenger for Windows.
Frequently Asked Questions (FAQs)
Q: Is Messenger for Windows free?
A: Yes, Messenger for Windows is free to download and use. However, you may incur data charges from your internet service provider or mobile carrier when using it.
Q: What are the system requirements for Messenger for Windows?
A: According to the Microsoft Store page, Messenger for Windows requires Windows 10 version 10240.0 or higher, Architecture x86, x64, ARM, ARM64, and a minimum of 512 MB of RAM.
Q: How can I update Messenger for Windows?
A: Messenger for Windows will update automatically when there is a new version available. You can also check for updates manually by going to the Microsoft Store app, clicking on the three dots on the top right corner, and selecting Downloads and updates. Then, click on Get updates and see if Messenger is on the list.
Q: How can I uninstall Messenger for Windows?
A: If you want to uninstall Messenger for Windows, you can do so by following these steps:
Go to the Start menu and type Messenger.
Right-click on the Messenger app and select Uninstall.
Click on Uninstall again to confirm.
Q: How can I contact Messenger support?
A: If you have any issues or problems with Messenger for Windows, you can contact Messenger support by going to the Help menu on the app and clicking on Report a Problem. You can also visit the Messenger Help Center at .
44f88ac181
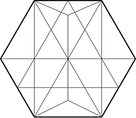
Comments